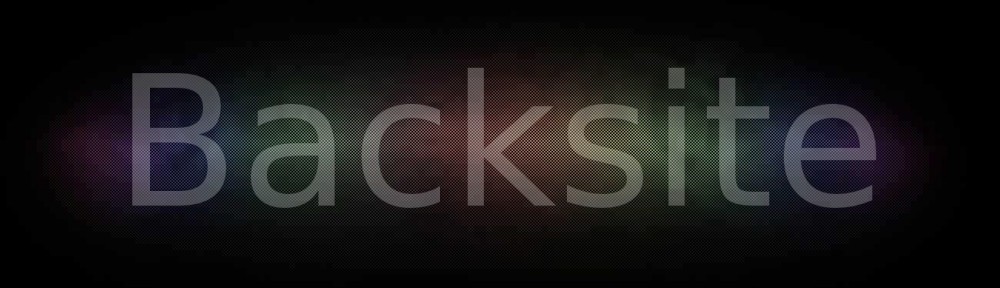rhc installieren
Da wir uns entschieden haben, dass WordPress auf OpenShift und damit in der Cloud laufen soll, müssen wir zuerst ein paar Vorbereitungen treffen. Damit wir unser WordPress hochladen können, brauchen wir ein Tool, dass sich rhc nennt. Der schwierigste Schritt ist die Installation von rhc, wobei dies durchaus machbar ist. Unter Linux brauchen wir die Pakete git, ruby, rubygems, und das Ruby 1.8 Entwickler Paket (ruby-dev). Nach einem simplem
su -c 'gem install rhc'
ist rhc installiert. Falls jemand kein Linux hat oder genauere Infos sucht: Hier steht eine genaue Anleitung für alle Betriebssysteme.
OpenShift einrichten
Nachdem wir die Vorraussetzungen erfolgreich gemeistert haben, können wir uns nun kostenlos bei OpenShift registrieren. Beim ersten Login werden wir aufgefordert eine neue Applikation zu erstellen. Das machen wir aber nicht über den Browser sondern mit rhc, weil uns das das spätere Vorgehen erleichtern wird.
Die Domain
Bevor wir aber eine Applikation erstellen können, müssen wir uns Gedanken über die Domain machen.
Momentan kann man auf einem OpenShift-Account drei Applikationen installieren. Eine Applikation kann zurzeit entweder Java, PHP, Python, Perl, Ruby oder Node.js Anwendungen beherbergen. Man kann aber auch noch zwischen Jenkins Server oder Do-It-Yourself Variante wählen. Unsere Applikation wird PHP Anwendungen beherbergen, weil WordPress in PHP programmiert wird. Die Applikation können wir im Browser über AppName-Domain.rhcloud.com erreichen. Für jede Applikation können wir einen Namen vergeben. Aber wir können für alle drei Applikationen nur einen Domain-Namen verwenden. Als Domain habe ich „frontpage“ verwendet und als Applikation-Name „community“, weil frontpage etwas individuelles ist und in der PHP-Applikation alle meine öffentlichen Content Management Systeme laufen werden.
Wir erstellen die erste App
Nun haben wir uns genug Gedanken über die Namesgebung gemacht und erstellen nun zuerst die Domain. Dazu legen wir zuerst einen Ordner mit
mkdir ordnername
an, wechseln mit
cd ordnername
hinein und erstellen die Domain mit
rhc domain create -n domainname -l mylogin@email.com

Erstellung der Domain
Nun wird noch nach dem Passwort vom OpenShift-Login gefragt und OpenShift mit dem PC verknüpft. Deshalb brauche wir später die E-Mail Adresse nicht mehr angeben.
Als Nächstes erstellen wir die Applikation, die unser WordPress hosten wird. Dazu geben wir
rhc app create -a appname -t php-5.3
ein:

Erstellung der App
Die ersten Veränderungen
Die Applikation hat schon zwei Dateien, die wir umbenennen, damit wir sie nicht mit den Dateien von WordPress überschreiben. Dazu wechseln wir mit
cd appname/php/
ins php-Verzeichnis und benennen index.php und health_check.php mit
mv index.php index-os.php
und
mv health_check.php health_check-os.php
in index-os.php und health_check-os.php um. Zuletz wechseln wir mit
cd ..
ins Applikations-Verzeichnis.

Umbennenung von index.php und health_check.php
Nun laden wir die Veränderungen hoch:
git add *
git commit -a -m "Changed some files"
git push

Upload der ersten Änderungen
Herzlichen Glückwunsch, du hast deine ersten Änderungen erfolgreich hochgeladen 🙂
Jetzt fehlt uns nur noch die MySQL-Datenbank, in die WordPress die Daten speichert. Diese fügen wir mit
rhc app cartridge add -a appname -c mysql-5.1
hinzu.
Wichtig: Schreib dir alle Zugangsdaten zur Datenbank auf! Ohne sie kannst du WordPress nicht installieren!

DB Einrichtung
Da nun alles vorbereitet ist können wir das nächste Mal WordPress hochladen und einrichten.
Gefällt mir Wird geladen …